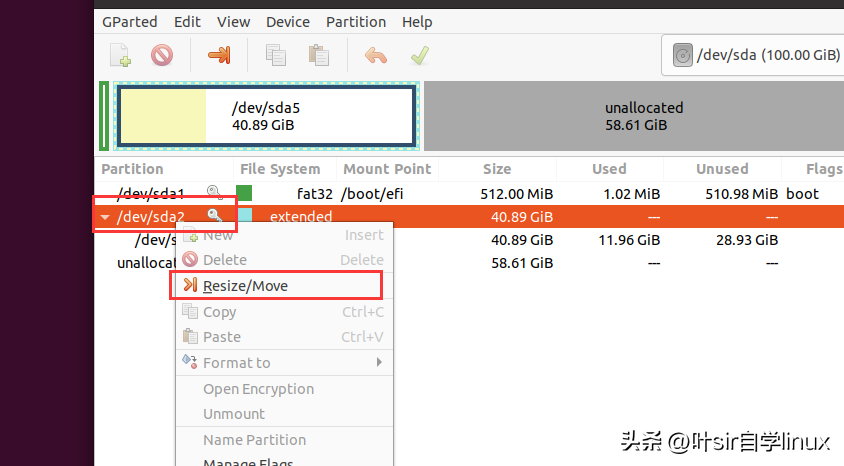最近我的Ubuntu20.04系统硬盘提示快要满了,每次查硬盘状况就会担心。看下那个小分区/dev/sda5,才41G大,居然已经用掉了12G,真伤脑筋。其实我挺爱捣鼓软件和开启各类服务,这么点硬盘哪够!
幸运的是用了VMware®Workstation16Pro这样的虚拟机软件,里面有一招狠的就是能扩大虚拟电脑的内存。今儿个就教大伙怎么把Ubuntu20.04系统的/dev/sda5分区加大到100G,给系统留出更多地方。
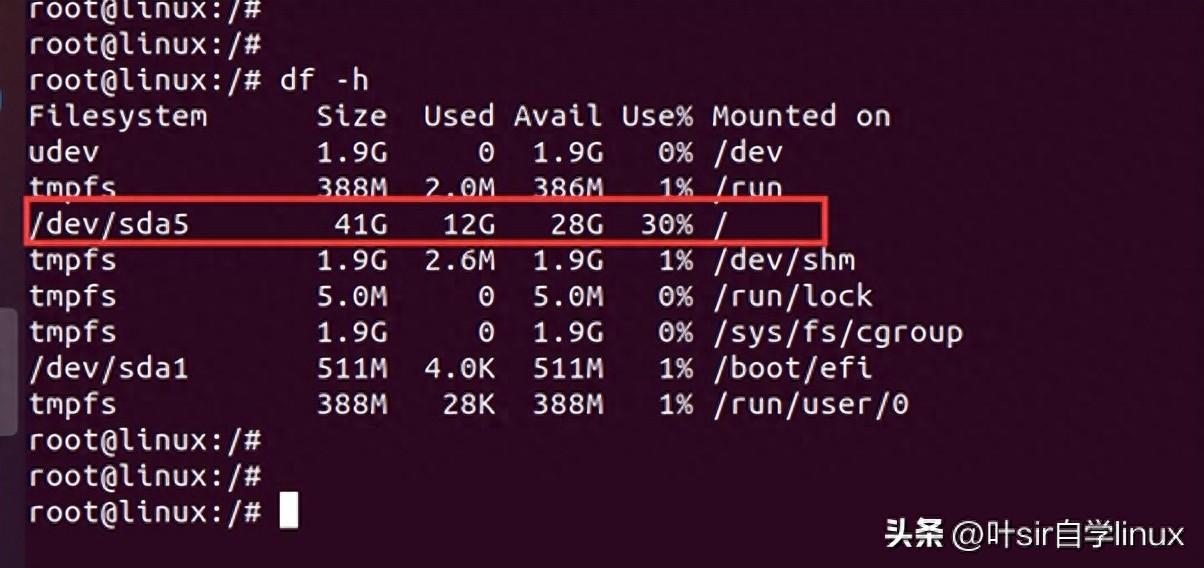
步骤1:编辑虚拟机设置,扩展硬盘空间
首先,咱得先把VMware®Workstation16Pro给开起来,找那个你想扩一扩容量的Ubuntu20.04虚拟机在哪里。接着去菜单栏里找到"虚拟机"选项,再点点"设置",这时候弹出的小窗口里有个叫"硬盘(SCSI)"的地方。点进去,右边就能看到个"扩展"的按钮了,点一下,接下来会跳出个框框让咱们填上想扩多大的硬盘空间。我这儿就填了100G,然后按"确认",这样一来,虚拟机的硬盘空间就从原本的41G变成100G!
步骤2:查看分区情况,确认硬盘已扩容
硬盘扩容完!我们启动Ubuntu20.04系统,输入df-h查看看/dev/sda5的大小,咦,为啥还是41G?淡定,接着输个fdisk-l看一看,哦耶,硬盘总容量变大了,达到了100G,这下知道了,扩充是成功哒!只不过/dev/sda5还没跟着大起来。
现在咱们要用lsblk看下硬盘怎么分块儿了。这货能帮你看得清清楚楚,比如在/dev/sda下面就有sda1、sda2和sda5这几个小子。咱们这次要扩充的是sda5那个,其他的就先放着。
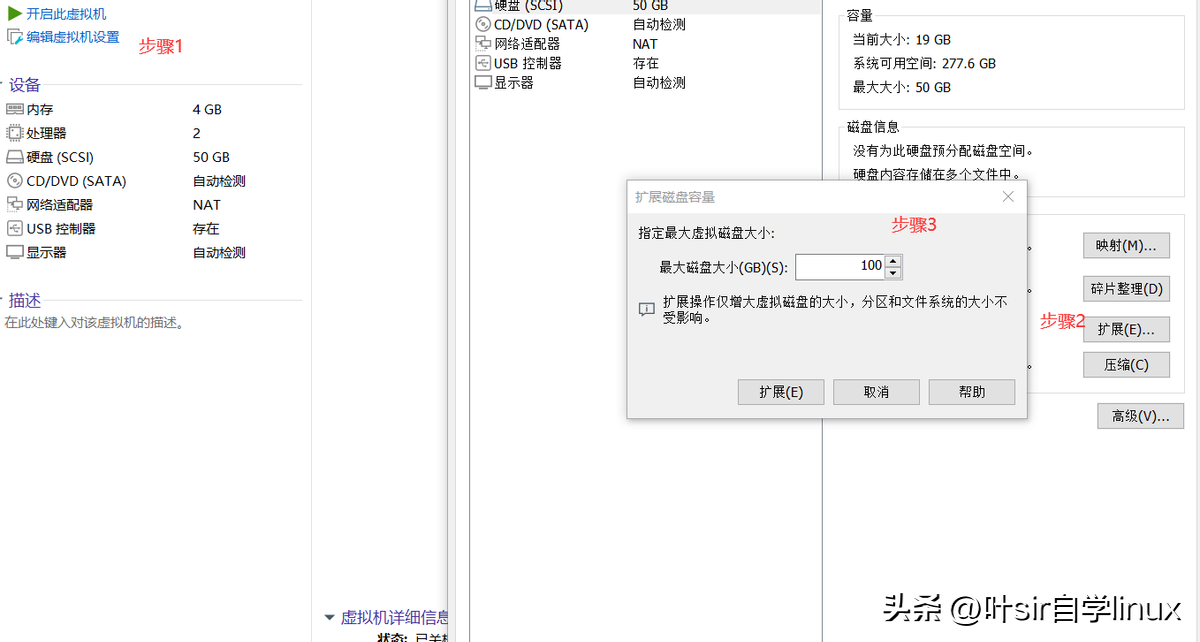
步骤3:使用gparted命令对sda5分区扩容
接下来咱们要使用gparted。这货是个直观好用的磁盘分区工具,用来调整分区大小超方便。要是你没装的话,就输sudoapt-getinstallgparted搞定。
装好了软件,我们就能用gparted开个窗口。这上面能看见/dev/sda2和/dev/sda5两部分区。我们先选sda2点鼠标右键,选“Resize/Move”,把它缩下,省出来50G的地方。接着再选sda5,也是这么搞,把刚才剩的那50G放它那里去。最后别忘了点“Apply”,让改动生效。
步骤4:验证扩容结果,确保空间已分配到位
扩容搞定,咱们退出来再看看/dev/sda5的状态。看,现在居然有49G了,足足多出了8G!让我们用lsblk瞧瞧,发现/dev/sda的总量是100G,而sda5占据了49.5G,这就说明我们的扩容大功告成!
步骤5:优化分区结构,合理规划空间使用

Sda5分区分到了49G是好事儿,不过要是结构乱七八糟,可用空间也会很快就没。那咱们赶紧收拾一下sda5下面的东西,把那些用不着的文件或目录挪到别的地方去,别让sda5再塞得满满当当的。
就比如说,你可以把家目录里的私人物品搬到sda1盘去,然后把储藏室(即var目录)里的日记本挪到sda2盘,甚至还能搞个新分区来装你那些下载的东西和软件包。反正就是看你自己怎么用得顺手,好好给每个分区安排点活儿干,这样电脑才能跑得更快、更稳当!
步骤6:定期检查磁盘使用情况,提前规划扩容需求
扩完内存别忘了检查下磁盘!用df-h就能看懂。要是哪个区快满了就得提早扩容,否则可能会卡顿。
记得看下系统日志,留意下有无异常的磁盘写入行为,防止磁盘空间占满,影响系统正常运作。控制好磁盘空间的使用情况就是让系统稳定运行的关键!
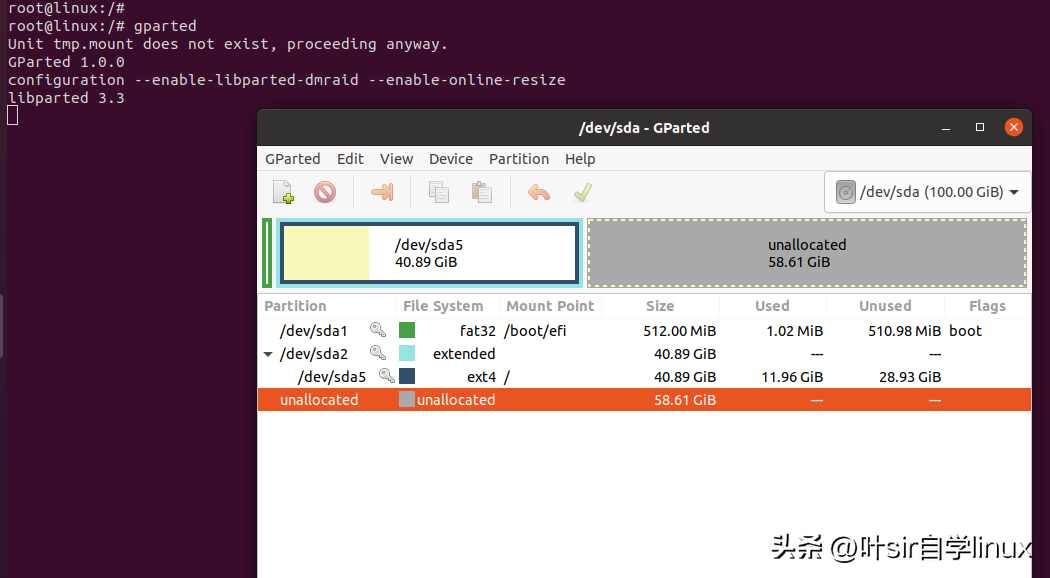
步骤7:总结与反思,分享扩容经验
扩容Ubuntu20.04硬盘后,我才理解到,要好好安排硬盘空间!要在前期就想好怎么办,还要时不时看看用了多少空间,这样才能避免因为空间不够而闹心。
在这个过程中,我发现了VMware®Workstation中的一个小技巧——能用它扩大硬盘空间。另外,还学会了怎么利用gparted命令来调整分区的大小。这两件事儿,对于每一个学习Linux操作系统的人来说都能派上大用场!
小伙伴们,你们有没碰上过系统硬盘空间不足?那咋整?来评论区说说各自的招儿呗~咱们互相切磋学习,让电脑更给力些!觉得有用就点个赞分享,让大伙都看看哈。谢谢!