如何在Windows 10系统中进行硬盘分区
在Windows 10系统中对硬盘进行分区可以有效地管理存储空间,提高数据的存取效率,并增强系统的稳定性。本文将详细介绍如何在Windows 10系统中分盘,帮助您合理规划硬盘空间。
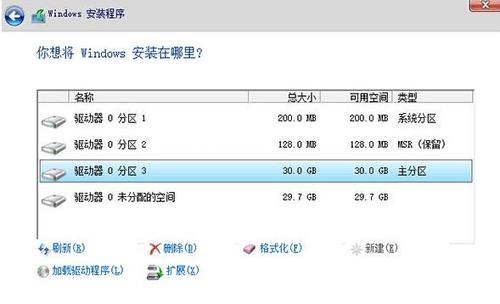
(图片来源网络,侵删)
一、打开磁盘管理工具
要开始分区操作,首先需要打开Windows 10自带的“磁盘管理”工具。操作步骤如下:
- 右键点击“此电脑”图标,选择“管理”选项。
- 在弹出的计算机管理窗口中,选择“磁盘管理”。此时,您将看到当前计算机中所有硬盘和已有分区的概览。
二、缩小现有分区
在创建新的分区之前,您需要从现有分区中划分出一部分空间。具体步骤如下:
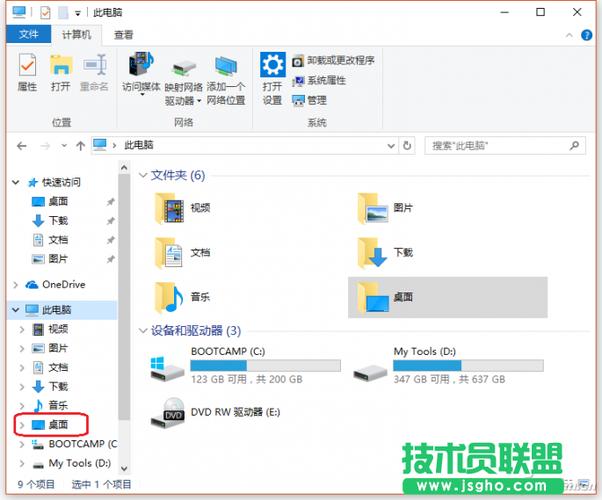
(图片来源网络,侵删)
- 在“磁盘管理”中,找到您希望分割的分区(通常是C盘),右键点击该分区,选择“压缩卷”。
- 系统将自动计算可压缩的最大空间。在“输入压缩空间量”中输入希望压缩的空间大小(单位为MB),然后点击“压缩”。
三、创建新分区
压缩操作完成后,您会看到一块“未分配”的黑色区域,接下来就可以在这块区域上创建新的分区:
- 右键点击未分配空间,选择“新建简单卷”。
- 在新建简单卷向导中,输入您希望为新分区分配的大小,然后点击“下一步”。
- 为新分区指定驱动器号,点击“下一步”。
- 选择文件系统类型(通常选择NTFS),并为新分区命名。点击“下一步”,然后点击“完成”。
四、格式化与使用新分区
在上述步骤完成后,Windows 10会自动格式化新分区,并在文件资源管理器中显示新分区。此时,您可以开始使用该分区来存储数据了。
注意事项
- 备份数据:在进行分区操作之前,建议备份重要数据,以防操作失误导致数据丢失。
- 确保空间充足:在压缩分区时,确保所剩空间足够系统正常运行,尤其是C盘,以免影响系统性能。
- 分区调整的局限性:Windows 10自带的磁盘管理工具在处理复杂分区任务时可能存在一定局限性,如无法合并分区、调整系统分区等。此时,可以借助第三方工具如Partition Wizard等进行更高级的分区操作。
通过以上步骤,您可以在Windows 10系统中轻松进行硬盘分区。合理的分区布局不仅有助于数据管理,还能提升系统的安全性与性能。希望本文能够帮助您更好地理解并操作Windows 10的分盘功能。
文章版权声明:除非注明,否则均为论主机评测网原创文章,转载或复制请以超链接形式并注明出处。


