在Windows 10操作系统中,查看电脑内存条的型号和频率对于系统优化和硬件升级非常重要。以下是一份详细的教程,帮助你在Win10系统下查看内存条的型号和频率。

(图片来源网络,侵删)
一、通过任务管理器查看内存频率
Windows 10提供了一个便捷的工具——任务管理器,可以直接查看内存的基本信息,包括频率:
- 打开任务管理器:在任务栏上右键点击,然后选择“任务管理器”或直接按下
Ctrl + Shift + Esc快捷键。 - 切换到性能选项卡:在任务管理器窗口中,点击“性能”选项卡。
- 选择内存:在左侧的菜单中选择“内存”。在右侧,你可以看到内存的总量、当前使用情况、速度(即频率)、插槽数量等信息。这里的“速度”即表示内存的工作频率。
尽管任务管理器可以显示内存的频率信息,但它无法提供内存条的详细型号。如果你需要更为详细的信息,比如内存的具体型号,建议使用第三方工具或命令行方式。
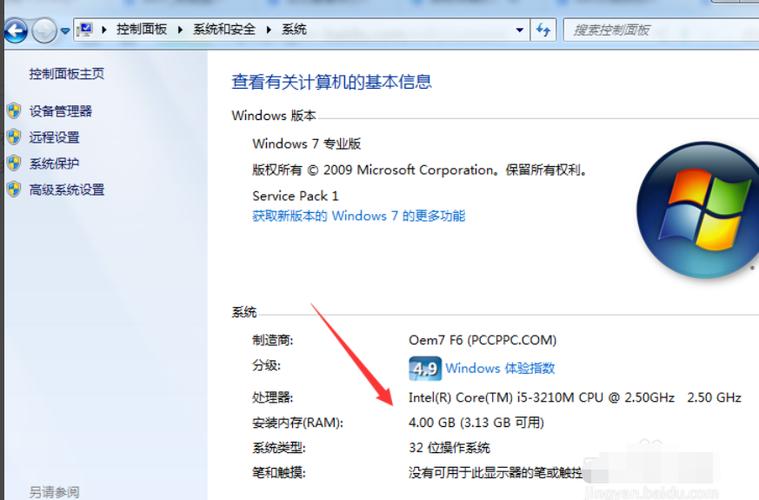
(图片来源网络,侵删)
二、通过命令提示符查看内存型号和频率
Windows 10的命令提示符(Command Prompt)是一个功能强大的工具,它允许用户通过命令行获取系统的各种信息,包括内存条的型号和频率。具体步骤如下:
- 打开命令提示符:按下
Win + R组合键,输入cmd,然后按下回车键,打开命令提示符窗口。 - 输入命令获取内存信息:在命令提示符中输入以下命令,然后按回车键:
wmic memorychip get manufacturer, speed, partnumber, capacity
该命令会显示内存条的制造商(manufacturer)、频率(speed)、型号(partnumber)和容量(capacity)等详细信息。
- manufacturer:表示内存条的制造商,例如三星(Samsung)、金士顿(Kingston)等。
- speed:表示内存条的工作频率,单位为MHz。
- partnumber:表示内存条的具体型号,这是识别内存条的重要依据。
- capacity:表示内存的容量,单位为字节。
三、使用第三方软件查看内存信息
如果你更倾向于图形界面的操作,可以使用诸如CPU-Z等第三方工具来查看内存条的详细信息。安装并打开CPU-Z后,切换到“内存”选项卡,你可以查看内存的类型、大小、频率、时序以及详细的型号信息。
总结
在Win10系统下查看电脑内存条的型号和频率,有多种方法可以选择,包括使用系统自带的任务管理器、命令提示符以及第三方工具。任务管理器提供了基本的内存频率信息,命令提示符能够更详细地显示内存型号和频率,而第三方软件如CPU-Z则以图形化界面提供了更为丰富的硬件信息。这些方法各有优劣,用户可以根据自己的需求选择适合的方式。
通过掌握这些技能,你可以更好地了解电脑硬件配置,为硬件升级和系统优化提供依据。
文章版权声明:除非注明,否则均为论主机评测网原创文章,转载或复制请以超链接形式并注明出处。


