如何在Windows 10系统中查看内存条的频率
内存条的频率直接影响计算机的运行速度,因此了解和监控内存条频率对优化系统性能至关重要。本文将详细介绍如何在Windows 10系统中查看内存条的频率。
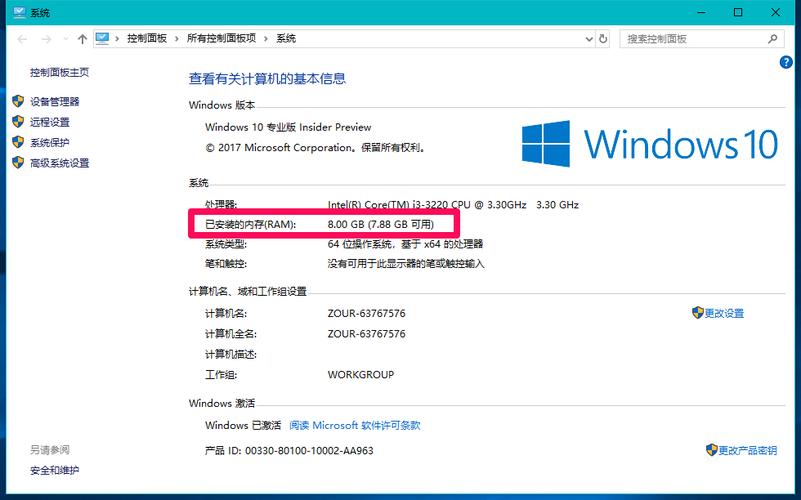
一、使用任务管理器查看内存频率
任务管理器是Windows 10内置的系统监控工具,可以快速查看内存条的频率。步骤如下:
打开任务管理器:在任务栏上右键点击,选择“任务管理器”。或者按下
Ctrl + Shift + Esc快捷键直接打开。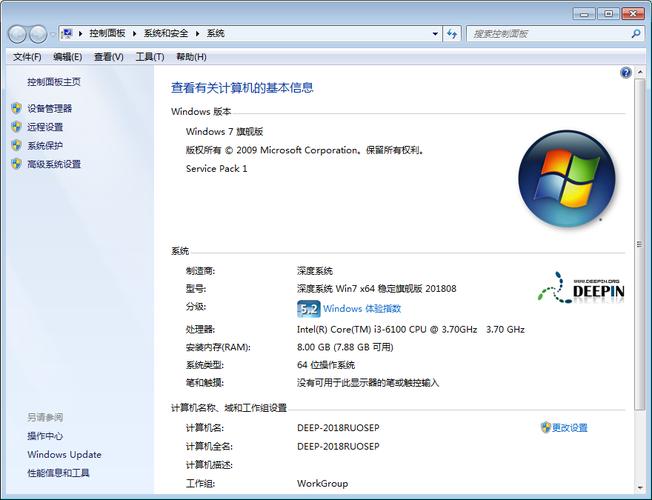 (图片来源网络,侵删)
(图片来源网络,侵删)导航到性能选项卡:在任务管理器中,点击“性能”选项卡。
选择内存:在左侧列表中点击“内存”选项,此时右侧窗口会显示当前系统内存的详细信息。
查看内存频率:在右侧窗口的右下角,可以找到“速度”一栏,其中显示的数字即为当前内存条的运行频率(单位:MHz)。
此方法简单直观,但有时显示的频率可能不完全准确,特别是如果内存条支持的频率与实际运行频率不一致时。要获取更精确的信息,可以使用更专业的工具。
二、使用CPU-Z工具查看内存频率
CPU-Z是一款免费的第三方工具,能够详细检测系统硬件信息,包括内存条的频率。操作步骤如下:
下载并安装CPU-Z:访问CPU-Z官网,下载适用于Windows 10的安装包并进行安装。
启动CPU-Z:打开CPU-Z后,导航到“Memory”选项卡。
查看内存频率:在“Memory”选项卡的“DRAM Frequency”字段中,显示的是当前内存条的实际频率。但需要注意,这个数值是内存条的实际频率,而非标称频率。DDR内存的实际频率需要乘以2,才能得到标称频率。例如,显示的频率是1600 MHz,那么标称频率就是3200 MHz。
三、BIOS/UEFI设置中查看内存频率
如果希望查看并调整内存频率,可以进入BIOS或UEFI设置。具体步骤如下:
重启电脑并进入BIOS/UEFI:启动或重启电脑时,按下启动界面提示的快捷键(通常为
Del、F2或F10)进入BIOS/UEFI设置。找到内存设置:在BIOS/UEFI界面中,找到类似“Memory”或“DRAM Configuration”的选项,查看内存条的频率设置。
调整内存频率(可选):如果需要,可以在此界面中手动调整内存条的频率。但要谨慎操作,避免设置过高导致系统不稳定。
结论
以上方法可以帮助您在Windows 10系统中查看内存条的频率。使用任务管理器可以快速查看,CPU-Z提供更详细的信息,而BIOS/UEFI设置则适用于高级用户进行频率调整。掌握内存条的频率信息有助于优化系统性能,确保计算机稳定高效运行。


