在使用Windows 10系统时,查看内存频率是评估计算机性能的重要步骤之一。内存频率直接影响系统的响应速度和整体性能。以下是一篇详细的教程,帮助您在Win10系统中查看内存频率。
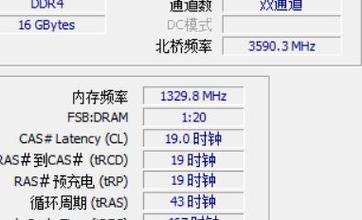
方法一:使用任务管理器
Windows 10系统内置的任务管理器是最便捷的查看内存频率的工具之一。以下是具体步骤:
打开任务管理器:在任务栏上右键单击,然后选择“任务管理器”,或按下
Ctrl + Shift + Esc快捷键直接打开任务管理器。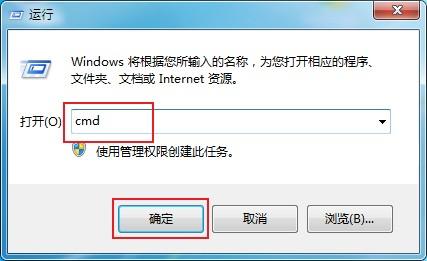 (图片来源网络,侵删)
(图片来源网络,侵删)查看内存频率:在任务管理器中,点击“性能”选项卡,然后选择左侧的“内存”部分。在右上角,您可以看到内存的基本信息,包括内存的总容量、使用情况以及频率。此处显示的频率就是您当前内存的运行频率。
方法二:使用CPU-Z工具
任务管理器虽然方便,但显示的信息有限。如果需要更详细的内存频率信息,可以使用第三方工具,如CPU-Z。
下载并安装CPU-Z:访问CPU-Z的官方网站,下载适用于Windows 10的安装包并进行安装。
查看内存频率:运行CPU-Z后,切换到“Memory”(内存)选项卡。在“DRAM Frequency”(内存频率)一栏,您可以看到当前内存的实际频率。需要注意的是,这里显示的频率通常为内存的实际频率,而非标称频率。例如,DDR4内存标称频率为3200 MHz,而实际频率则可能显示为1600 MHz,因为DDR内存的频率是通过倍频实现的。
方法三:使用命令提示符
对于喜欢使用命令行的用户,Windows 10系统还提供了通过命令查看内存频率的方法:
打开命令提示符:按下
Win + R,输入cmd,然后按下回车键。输入命令:在命令提示符中输入以下命令:
wmic memorychip get speed
然后按下回车键。此命令将返回所有内存条的频率信息。
通过上述三种方法,您可以轻松在Win10系统中查看内存频率。这对于调试系统性能、升级硬件或排除故障非常有用。了解内存频率不仅有助于优化计算机的性能,还能帮助您在购买新内存时做出更明智的选择。希望本教程能为您提供有效的帮助,在Win10系统下轻松掌握内存频率的查看方法。


