如何清理C盘空间:全面教程
电脑的C盘作为系统盘,随着使用时间的增加,很容易被各种文件填满,导致电脑运行变慢甚至出现故障。当你发现C盘已满,迫切需要清理时,本文将为你提供一套系统化的操作指南,帮助你有效释放C盘空间。
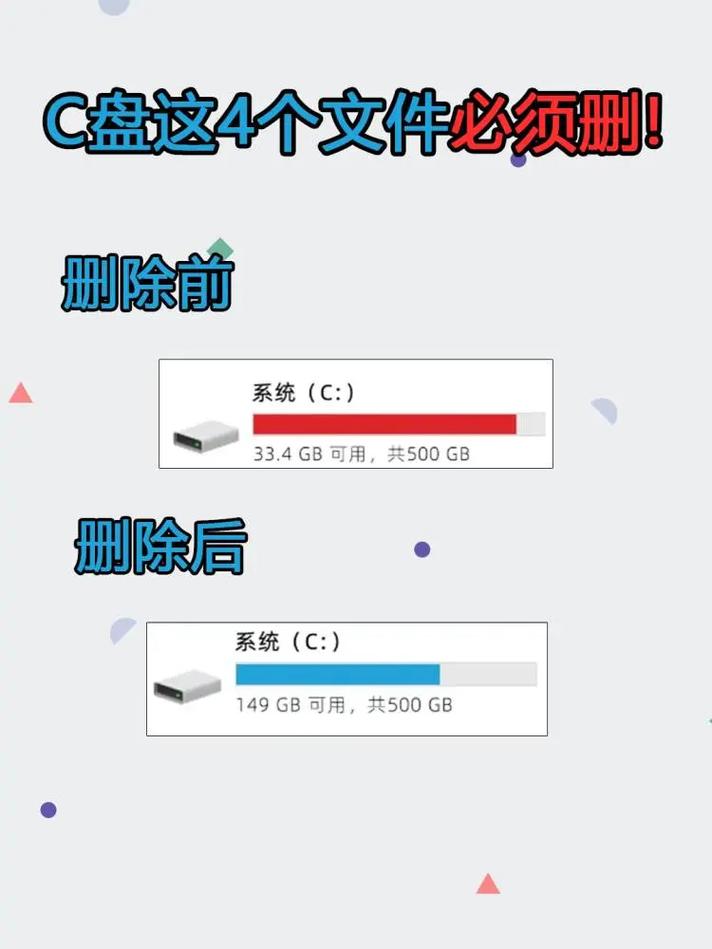
(图片来源网络,侵删)
一、删除临时文件
1.1 使用磁盘清理工具
Windows 自带的磁盘清理工具可以帮助我们快速清理临时文件、系统缓存、回收站文件等。操作步骤如下:
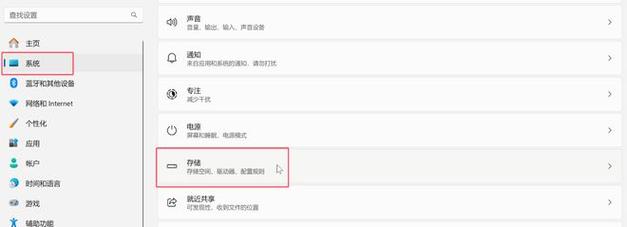
(图片来源网络,侵删)
- 打开“此电脑”,右键点击C盘,选择“属性”。
- 在“常规”选项卡下,点击“磁盘清理”按钮。
- 等待系统扫描完成后,勾选要删除的文件类型,如临时文件、缩略图、系统缓存等,点击“确定”删除。
1.2 手动删除临时文件
有时磁盘清理工具无法清理所有的临时文件,我们可以手动删除:
- 按
Win + R打开运行对话框,输入%temp%,然后按回车键。 - 在打开的文件夹中,删除所有的文件和文件夹。
二、卸载不必要的软件
C盘已满的另一个常见原因是安装了过多的软件,特别是一些不常使用的大型软件。这时可以通过以下步骤卸载不必要的软件:
- 打开“控制面板”,进入“程序和功能”。
- 浏览已安装的程序列表,选中不再需要的软件,点击“卸载”。
在卸载时,尽量选择完全卸载,以确保相关的文件和注册表项一并删除,进一步释放空间。
三、迁移用户文件
通常用户的文档、桌面和下载文件夹位于C盘,这些文件夹容易积累大量数据。我们可以通过以下方法将这些文件夹迁移至其他磁盘:
- 打开“此电脑”,右键点击“文档”、“桌面”或“下载”文件夹,选择“属性”。
- 在“位置”选项卡中,点击“移动”,选择一个新位置(例如D盘),点击“应用”完成迁移。
这样可以大幅减少C盘的存储压力。
四、禁用休眠功能
Windows 的休眠文件通常会占用数GB的空间,如果你不需要使用休眠功能,可以通过以下步骤禁用它:
- 按
Win + X,选择“命令提示符(管理员)”。 - 输入命令
powercfg -h off并按回车键,禁用休眠功能并删除休眠文件。
五、清理系统还原点
Windows的系统还原功能会占用大量磁盘空间,尤其是在长时间未清理的情况下。清理旧的系统还原点可以释放大量空间:
- 打开“此电脑”,右键点击C盘,选择“属性”。
- 在“系统保护”选项卡中,点击“配置”,然后选择“删除”来清理旧的还原点。
结论
通过以上几种方法,你可以有效地清理C盘并释放大量空间。无论是删除临时文件、卸载不必要的软件、迁移用户文件,还是禁用休眠功能、清理系统还原点,都是在C盘已满的情况下值得尝试的解决方案。定期进行这些操作不仅可以保持系统的高效运行,还能延长硬盘的使用寿命。
文章版权声明:除非注明,否则均为论主机评测网原创文章,转载或复制请以超链接形式并注明出处。


