如何清理C盘空间以避免误删关键文件
当电脑C盘空间不足时,系统性能可能会显著下降,甚至导致某些程序无法正常运行。为了安全且有效地清理C盘,避免误删重要文件,本文将提供详细的步骤和建议。
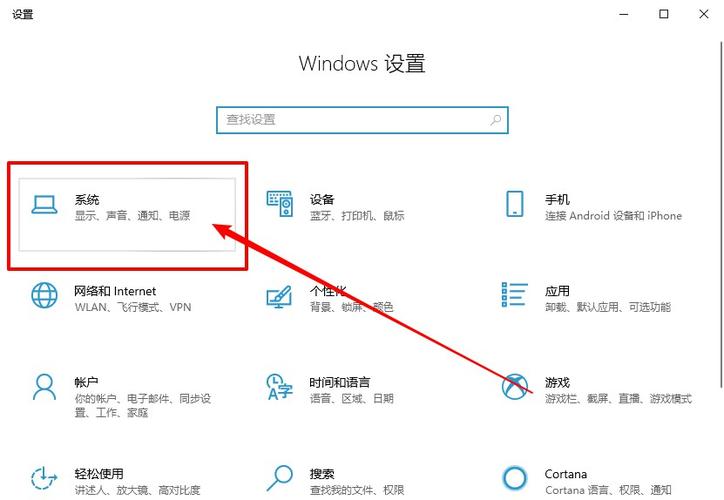
1. 清理临时文件
C盘满了怎么清理不会误删?首先要从系统的临时文件开始。按下Win + R,输入%temp%并按回车。这将打开临时文件夹,您可以安全地删除其中的所有文件,这些文件不会对系统产生负面影响。再次按下Win + R,输入temp并删除其中的文件。打开C:\Windows\Temp,删除此处的临时文件。
2. 清理Windows更新缓存
Windows更新会在C盘中存储大量缓存文件,这些文件通常位于C:\Windows\SoftwareDistribution\Download。删除此文件夹中的内容可以释放大量空间,而且这些文件在系统下次更新时会自动重新下载,无需担心误删。
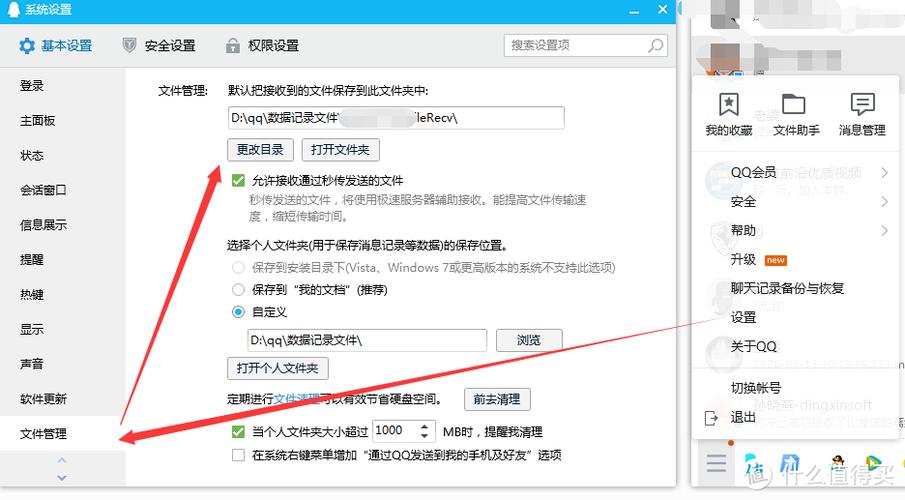
3. 使用磁盘清理工具
Windows自带的磁盘清理工具是清理C盘空间的好帮手。打开“此电脑”,右键单击C盘,选择“属性”,然后点击“磁盘清理”。该工具将扫描并列出可以删除的文件类型,如系统缓存、临时文件、回收站中的文件等。注意,在选项中勾选“清理系统文件”,这样会包括更多可以删除的内容,如旧的Windows安装文件。
4. 移动或删除大型文件
检查C盘根目录下是否有较大的个人文件或文件夹,例如下载文件夹、视频、图像等。您可以将这些文件移动到其他磁盘或外部存储设备中,或者直接删除不再需要的文件。使用WinDirStat或类似工具扫描C盘,可以快速找到占用大量空间的文件和文件夹,确保清理过程更高效。
5. 卸载不必要的程序
C盘满了怎么清理不会误删关键文件?一部分空间可能被不常用或已弃用的程序占据。进入“控制面板” > “程序和功能”,查看并卸载那些不再需要的应用程序。在卸载前,可以通过查看安装路径确认程序是否安装在C盘,避免误删关键应用。
6. 调整虚拟内存和休眠文件
Windows的虚拟内存和休眠文件也占用了C盘的一部分空间。如果C盘空间极度紧张,可以适当调整虚拟内存大小或关闭休眠功能。进入“高级系统设置”,在“性能”选项中调整虚拟内存;通过命令行运行powercfg -h off可关闭休眠功能,从而释放出数GB的空间。
通过上述方法,您可以安全地清理C盘空间而不误删关键文件。记住,定期清理并保持C盘有足够的可用空间,能够延长系统的使用寿命并提高运行效率。


