如何高效清理系统C盘空间
在日常使用电脑的过程中,系统C盘逐渐变满是一个常见的问题。当C盘空间不足时,可能会导致系统运行缓慢、软件无法安装等问题。因此,定期清理系统C盘空间是保持计算机性能的必要措施。本文将详细介绍几种有效清理系统C盘的方法,帮助你释放宝贵的存储空间。
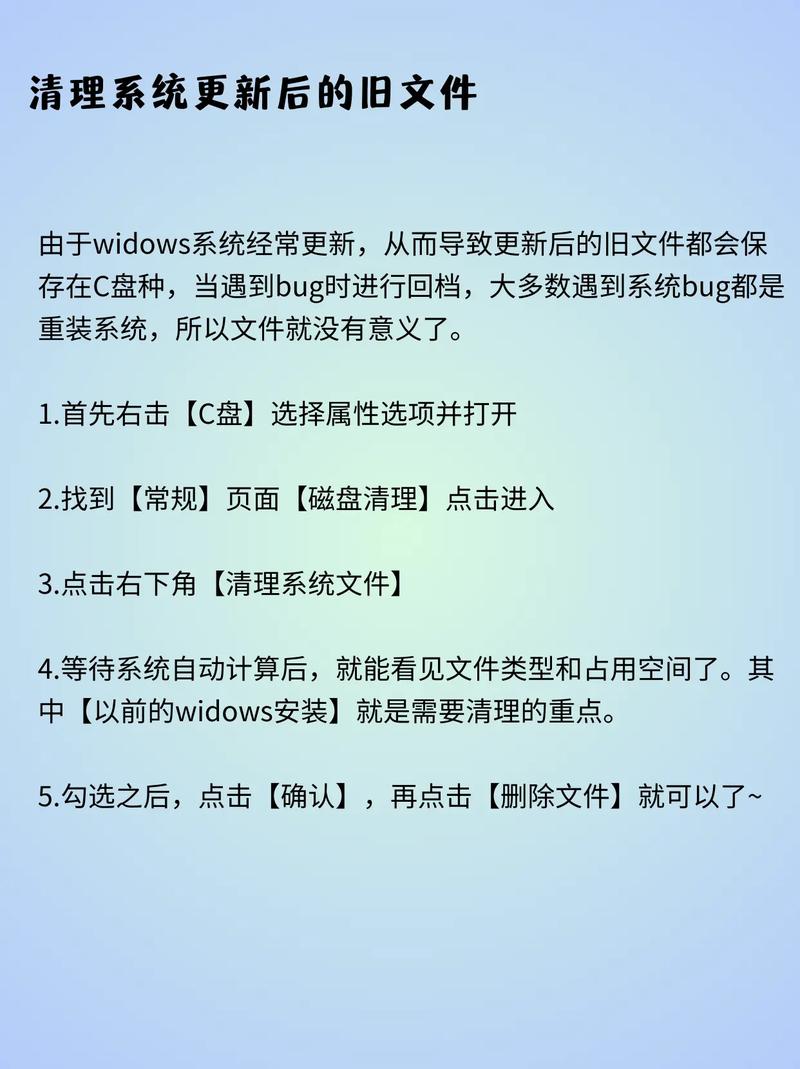
(图片来源网络,侵删)
1. 使用磁盘清理工具
Windows系统自带的磁盘清理工具是一个简单而有效的工具。你可以通过以下步骤使用它:
- 打开“此电脑”,右键点击系统C盘,选择“属性”。
- 在“常规”选项卡中,点击“磁盘清理”按钮。
- 选择要删除的文件类型,如“临时文件”、“系统日志文件”等,点击“确定”即可。
你还可以点击“清理系统文件”按钮,清理更深层次的文件,比如旧的Windows更新文件,这些文件往往会占用大量空间。
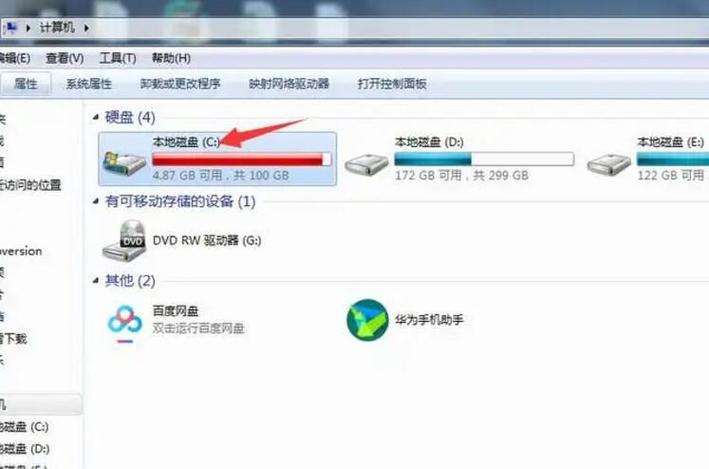
(图片来源网络,侵删)
2. 卸载不常用的软件
系统C盘通常是应用程序默认的安装位置。如果安装了很多不常用的软件,这些软件将会占用大量的C盘空间。你可以通过以下步骤卸载不需要的软件:
- 打开“控制面板”,选择“程序和功能”。
- 浏览列表,找到不再使用的软件,点击“卸载”。
卸载不常用的软件不仅可以释放C盘空间,还可以提高系统运行速度。
3. 移动或删除大文件
检查C盘中占用空间较大的文件,尤其是视频、图片和游戏文件。这些文件通常占用较大的空间。你可以将它们移动到其他硬盘分区,或者使用外部存储设备进行备份。使用Windows自带的文件资源管理器,右键点击文件选择“剪切”,然后将其粘贴到D盘或其他分区。
4. 清理临时文件和缓存
许多应用程序会在C盘创建临时文件和缓存,这些文件可能会累积占用大量空间。你可以手动删除这些文件,路径如下:
- 临时文件:
C:\Users\用户名\AppData\Local\Temp - 浏览器缓存:根据不同浏览器的设置,清理浏览记录和缓存。
可以通过命令行工具%temp%快速访问并清理临时文件夹。
5. 禁用休眠功能
Windows的休眠功能会在C盘创建一个与物理内存相等的文件(hiberfil.sys)。如果你不使用休眠功能,可以通过以下步骤禁用它:
- 在开始菜单中搜索“cmd”,右键以管理员身份运行命令提示符。
- 输入命令
powercfg -h off,按回车键。
禁用休眠功能后,你可以立即释放出一部分C盘空间。
通过以上几种方法,你可以有效清理系统C盘空间,恢复系统的运行效率。定期检查并清理C盘,不仅能保持电脑的高效运行,还能延长硬盘的使用寿命。
文章版权声明:除非注明,否则均为论主机评测网原创文章,转载或复制请以超链接形式并注明出处。


