联想电脑C盘怎么清理到最干净?详细教程
在日常使用联想电脑的过程中,C盘作为系统盘,经常会被各种系统文件、应用程序和临时文件占据大量空间,导致电脑运行速度减慢。因此,定期清理C盘是保持系统流畅运行的重要步骤。下面我们将介绍如何将联想电脑C盘清理到最干净的状态。
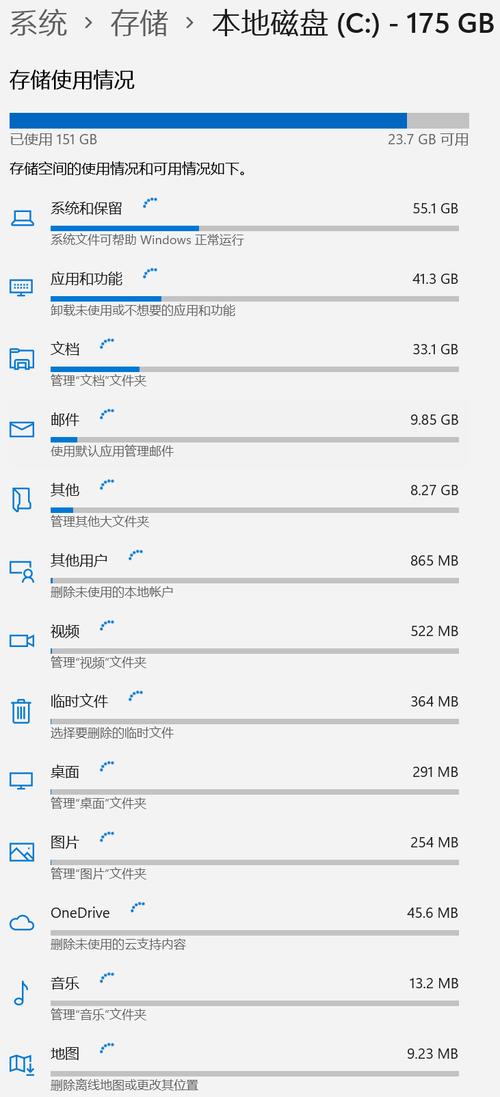
(图片来源网络,侵删)
1. 使用磁盘清理工具
Windows系统自带的“磁盘清理”工具是清理C盘最便捷的方式之一。以下是使用步骤:
- 打开磁盘清理工具:右键点击C盘图标,选择“属性”,然后点击“磁盘清理”按钮。
- 选择清理项目:系统会自动扫描可以清理的文件,如临时文件、系统缓存、回收站文件等。勾选所有不需要的文件类型,点击“确定”。
- 清理系统文件:如果想要更彻底地清理C盘,可以点击“清理系统文件”按钮。系统会重新扫描并显示更多可以清理的系统文件,如旧版Windows更新文件等。
2. 卸载不常用的软件
一些安装在C盘的软件会占用大量空间。定期检查并卸载不再使用的软件是清理C盘的有效方法:
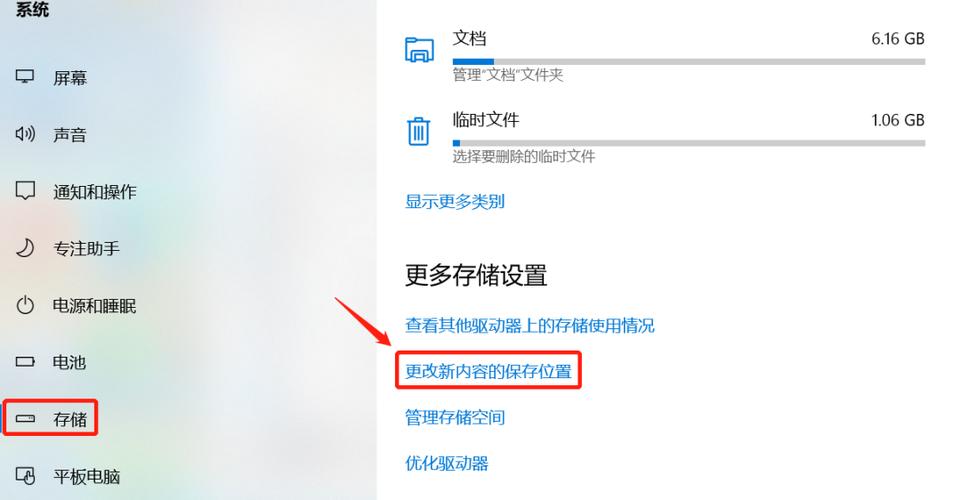
(图片来源网络,侵删)
- 打开控制面板:点击“开始”菜单,输入“控制面板”并打开。
- 选择“程序和功能”:查看当前安装的所有程序。
- 卸载不需要的软件:选择不常用的程序,点击“卸载”按钮。
3. 清理临时文件和缓存
除了磁盘清理工具,还可以手动删除临时文件和浏览器缓存:
- 手动删除临时文件:打开“运行”对话框(快捷键Win+R),输入
%temp%,并删除文件夹内的所有文件。 - 清理浏览器缓存:不同浏览器有不同的清理方式,通常可以通过设置选项来清除缓存数据。
4. 使用第三方清理工具
如果希望更深入地清理C盘,可以使用第三方清理工具,如CCleaner。它可以扫描和清理更多种类的垃圾文件,还可以优化注册表和系统启动项。
- 下载并安装CCleaner。
- 运行清理功能:选择“清理器”选项,点击“分析”按钮,等待扫描完成后点击“运行清理”。
- 修复注册表:选择“注册表”选项,扫描并修复注册表中的错误。
5. 定期备份和还原
在进行大规模清理之前,建议备份重要数据,以防误删文件。联想电脑自带的“一键恢复”功能可以帮助用户快速恢复到出厂状态,这是清理C盘到最干净的最后一步选择。
通过以上步骤,用户可以有效地将联想电脑C盘清理到最干净状态,不仅释放磁盘空间,还能提升系统的整体运行速度。定期清理是保持电脑健康和高效运行的重要措施。
文章版权声明:除非注明,否则均为论主机评测网原创文章,转载或复制请以超链接形式并注明出处。


