如何在Windows 10中查看显卡信息
在Windows 10操作系统中,查看显卡信息是诊断硬件性能、更新驱动程序以及排除显示问题的基础操作之一。显卡(或GPU)在计算机的图形处理任务中扮演重要角色,因此了解其型号、性能和状态尤为重要。本文将详细介绍如何在Windows 10中查看显卡信息,帮助用户快速获取所需数据。

方法一:通过任务管理器查看显卡信息
任务管理器是Windows 10中一个强大的系统监控工具,用户可以利用它来查看当前正在运行的应用程序、进程和硬件使用情况。要查看显卡信息,请按照以下步骤操作:
打开任务管理器:右键单击任务栏,选择“任务管理器”,或者使用快捷键Ctrl + Shift + Esc直接打开。
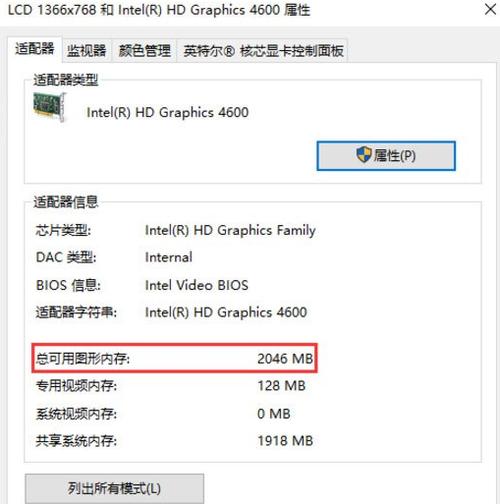 (图片来源网络,侵删)
(图片来源网络,侵删)切换到“性能”选项卡:在任务管理器窗口中,点击“性能”选项卡。这里可以看到CPU、内存、硬盘和网络的使用情况。
选择GPU:在左侧列表中,找到“GPU 0”或“GPU 1”等选项,点击它后,右侧将显示显卡的详细信息,包括显卡型号、GPU利用率、显存使用情况和驱动程序版本等。
方法二:通过设备管理器查看显卡型号
设备管理器是Windows 10中管理硬件设备的工具。用户可以通过它来查看计算机上安装的硬件设备及其状态。查看显卡信息的步骤如下:
打开设备管理器:按下Windows + X组合键,选择“设备管理器”。你也可以通过“控制面板”进入设备管理器。
展开“显示适配器”:在设备管理器窗口中,找到“显示适配器”一栏,点击展开。这将列出计算机中安装的显卡。
查看显卡信息:双击列出的显卡设备名称,在弹出的属性窗口中,你可以查看显卡的详细信息,例如设备型号、制造商、驱动程序详细信息等。
方法三:使用DirectX诊断工具查看显卡信息
DirectX诊断工具是Windows系统自带的一个实用工具,用于诊断与DirectX相关的图形和音频问题。通过它可以轻松查看显卡信息:
打开DirectX诊断工具:按下Windows + R键,输入“dxdiag”后按回车键。
查看显示信息:在DirectX诊断工具窗口中,切换到“显示”选项卡。这里你将看到显卡的型号、显存大小、显示模式等详细信息。
总结
通过任务管理器、设备管理器和DirectX诊断工具,用户可以在Windows 10中轻松查看显卡信息。了解显卡的具体型号、性能和驱动程序版本,不仅有助于确保系统正常运行,还可以为解决图形相关的问题提供重要参考。这些方法操作简单实用,非常适合各类用户,包括初学者和有经验的专业人士。


