如何使用FTP服务器访问虚拟机:详细教程
在网络管理和虚拟化技术的背景下,通过FTP服务器访问虚拟机是一项常见但重要的操作。本文将详细介绍如何实现这一操作,并确保内容专业性强,帮助您顺利完成FTP服务器与虚拟机之间的连接。

一、准备工作
确保您的虚拟机和FTP服务器已正确配置。虚拟机通常运行在像VMware、VirtualBox或Hyper-V这样的虚拟化平台上,而FTP服务器可以是FileZilla Server、vsftpd等软件。
虚拟机网络配置:为了让FTP服务器能够访问虚拟机,必须确保虚拟机的网络配置正确。一般情况下,推荐使用桥接模式,这样虚拟机可以获得与宿主机相同的网络环境,并拥有一个独立的IP地址。
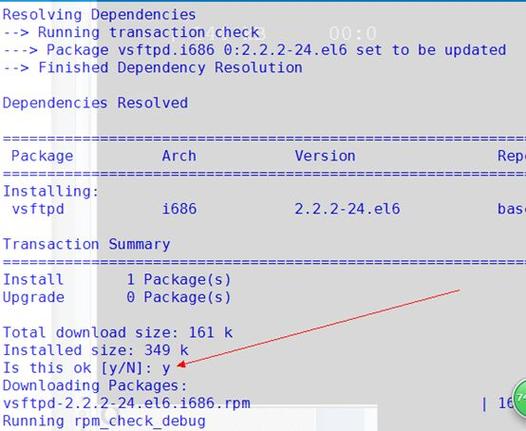 (图片来源网络,侵删)
(图片来源网络,侵删)安装FTP服务器:在虚拟机中安装一个FTP服务器软件。以Linux系统为例,可以使用vsftpd,这是一个轻量级且安全性较高的FTP服务器。安装命令如下:
sudo apt-get update
sudo apt-get install vsftpd
- 配置FTP服务器:安装完成后,编辑vsftpd配置文件,通常位于
/etc/vsftpd.conf。确保配置文件中允许匿名访问(如果需要)并指定正确的根目录。例如:
anonymous_enable=NO
local_enable=YES
write_enable=YES
chroot_local_user=YES
配置完成后,重新启动FTP服务:
sudo systemctl restart vsftpd
二、通过FTP服务器访问虚拟机
获取虚拟机IP地址:在虚拟机内部,使用命令
ifconfig或ip addr来获取其IP地址。这是后续通过FTP服务器访问虚拟机的关键步骤。FTP客户端连接:在您的本地计算机上,使用FTP客户端(如FileZilla或命令行ftp工具)输入虚拟机的IP地址、用户名和密码,进行连接。例如,在命令行中使用ftp命令:
ftp <虚拟机IP地址>
成功连接后,输入用户名和密码,就可以访问虚拟机中的文件了。
- 上传和下载文件:连接成功后,您可以通过FTP服务器将文件上传至虚拟机,或从虚拟机下载文件至本地。通过FileZilla等图形化工具操作更加直观,但命令行工具也同样有效。
三、故障排查
在实际操作中,可能会遇到无法连接或传输失败等问题。常见的解决方案包括:
- 检查防火墙设置:确保虚拟机的防火墙没有阻止FTP端口(默认21端口)。
- 验证FTP服务状态:使用命令
sudo systemctl status vsftpd查看FTP服务是否正常运行。 - 网络配置检查:如果使用的是NAT模式,确保端口转发配置正确,以便FTP服务器能够访问虚拟机。
结语
通过本文的详细讲解,您应该能够顺利地使用FTP服务器访问虚拟机。关键在于正确配置虚拟机的网络和FTP服务器,确保两者可以正常通信。这种连接方式在日常的运维管理和文件传输中非常实用,希望本文对您的工作有所帮助。


还没有评论,来说两句吧...