如何下载和安装 VMware 虚拟机
VMware 虚拟机是一款功能强大、易于使用的虚拟化软件,广泛应用于服务器、桌面及数据中心的虚拟化解决方案。对于需要在一台物理计算机上运行多个操作系统的用户来说,VMware 是一个理想的选择。本文将详细介绍如何下载 VMware 虚拟机及其安装步骤。
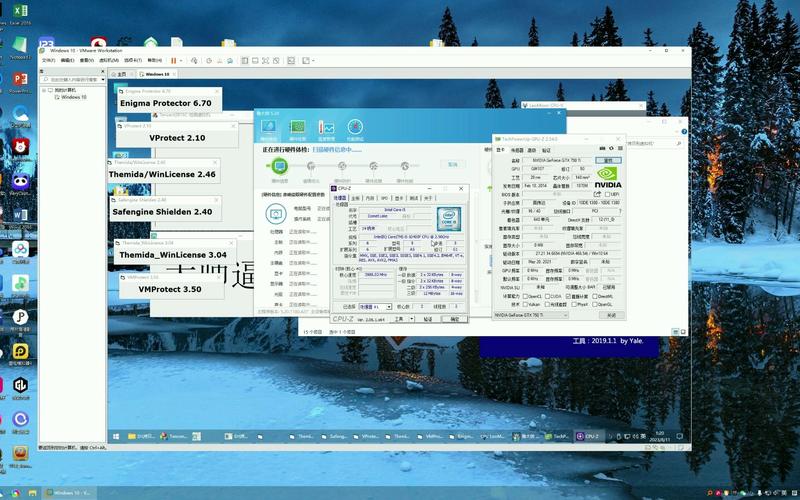
一、VMware 虚拟机的版本选择
在开始下载 VMware 虚拟机之前,首先需要确定适合您的版本。VMware 提供了几种不同的产品,如 VMware Workstation Pro、VMware Workstation Player 和 VMware Fusion(适用于 macOS)。根据您的操作系统和使用需求选择合适的版本。一般来说,VMware Workstation Pro 是功能最全的版本,适合需要高性能和高级功能的用户,而 VMware Workstation Player 则是免费的基础版本,适合个人和非商业用途。
二、下载 VMware 虚拟机
访问 VMware 官方网站
打开浏览器,进入 VMware 的官方网站:VMware 官方网站。在网站的导航菜单中,找到“产品”栏目,然后选择“工作站虚拟化”选项。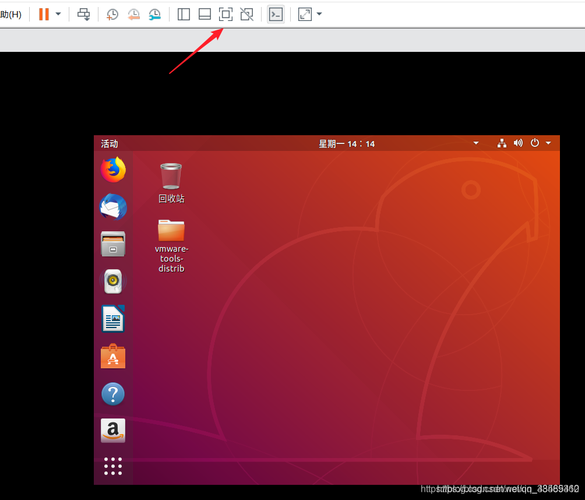 (图片来源网络,侵删)
(图片来源网络,侵删)选择合适的版本
在“工作站虚拟化”页面上,根据您的操作系统(Windows 或 Linux)选择 VMware Workstation Pro 或 VMware Workstation Player。点击“下载”按钮,进入下载页面。注册或登录 VMware 账户
在下载页面上,您可能需要先注册或登录 VMware 账户。填写必要的信息完成注册,然后使用您的账户登录。下载 VMware 虚拟机安装文件
登录后,选择您需要的 VMware 虚拟机版本和操作系统,点击“下载”按钮,开始下载 VMware 虚拟机的安装文件。请注意,下载文件的大小可能较大,请确保您的网络连接稳定。
三、安装 VMware 虚拟机
运行安装文件
下载完成后,找到下载的安装文件(通常是一个.exe文件),双击运行。根据提示选择安装目录(建议使用默认目录),然后点击“下一步”。接受许可协议
在安装过程中,您需要接受 VMware 的许可协议。阅读协议内容后,选择“我接受许可协议条款”并点击“下一步”。选择安装选项
根据您的需求选择安装选项。对于大多数用户来说,默认设置已经足够使用。确认选择后,点击“安装”开始安装过程。完成安装
安装过程可能需要几分钟。安装完成后,点击“完成”按钮,您可能需要重启计算机以完成安装。重启后,您可以在桌面上找到 VMware Workstation 的图标,双击启动软件。
四、初次使用 VMware 虚拟机
启动 VMware Workstation 后,您可以创建新的虚拟机或导入已有的虚拟机文件。创建虚拟机时,需要选择要安装的操作系统,分配虚拟硬件资源(如 CPU、内存和硬盘空间),然后安装操作系统。
下载 VMware 虚拟机并进行安装的过程相对简单,只需按照以上步骤操作即可完成。通过 VMware 虚拟机,您可以轻松地在同一台物理计算机上运行多个操作系统,从而满足不同的工作和测试需求。希望本教程能够帮助您顺利安装和使用 VMware 虚拟机。


