VMware 虚拟机中下载和安装 Docker 的详细教程
在 VMware 虚拟机中安装 Docker 是构建、测试和部署容器化应用程序的关键步骤。本教程将详细介绍如何在 VMware 虚拟机中下载并安装 Docker,确保您的虚拟环境具备高效的容器管理能力。
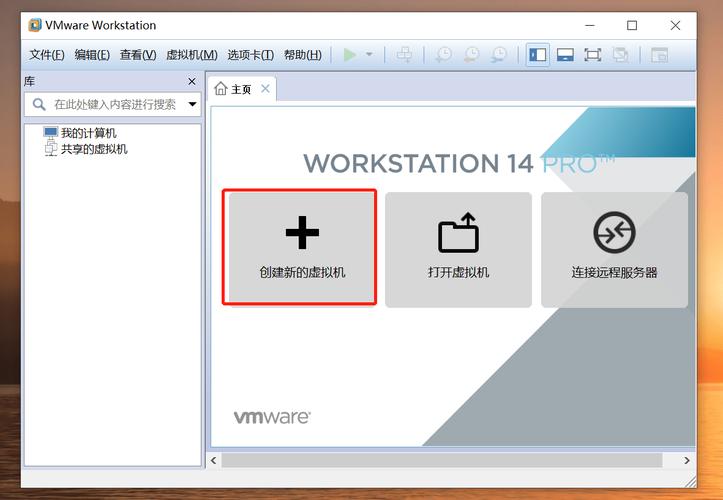
一、准备工作
在开始之前,确保您已经在 VMware 中安装了一个 Linux 操作系统(如 Ubuntu、CentOS 等)。虚拟机的网络设置需要能够访问互联网,以便从官方源下载 Docker 软件包。
二、更新系统
登录到您的虚拟机,然后更新系统的包管理器。这一步非常重要,可以确保安装 Docker 时避免依赖性问题。
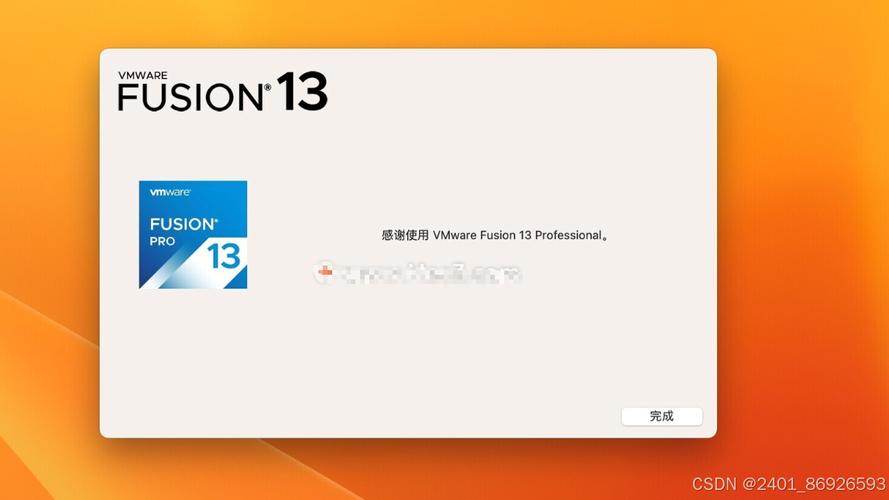
sudo apt-get update
sudo apt-get upgrade -y
对于 CentOS 用户,可以使用以下命令:
sudo yum update -y
三、安装必要的依赖项
在下载 Docker 之前,需要安装一些必要的系统工具。
对于 Ubuntu 用户:
sudo apt-get install apt-transport-https ca-certificates curl software-properties-common -y
对于 CentOS 用户:
sudo yum install -y yum-utils device-mapper-persistent-data lvm2
四、添加 Docker 官方源
为了确保您安装的是最新版本的 Docker,建议从官方源下载。首先需要添加 Docker 的 GPG 密钥,然后添加 Docker 源。
Ubuntu 用户:
curl -fsSL https://download.docker.com/linux/ubuntu/gpg | sudo apt-key add -
sudo add-apt-repository "deb [arch=amd64] https://download.docker.com/linux/ubuntu $(lsb_release -cs) stable"
CentOS 用户:
sudo yum-config-manager --add-repo https://download.docker.com/linux/centos/docker-ce.repo
五、下载并安装 Docker
添加完源后,使用包管理器安装 Docker。
Ubuntu 用户:
sudo apt-get update
sudo apt-get install docker-ce -y
CentOS 用户:
sudo yum install docker-ce docker-ce-cli containerd.io -y
六、启动并测试 Docker
安装完成后,启动 Docker 服务,并设置开机自启:
sudo systemctl start docker
sudo systemctl enable docker
运行一个简单的测试命令,验证 Docker 是否安装成功:
sudo docker run hello-world
如果看到一条欢迎信息,说明 Docker 已经成功安装并运行在 VMware 虚拟机上。
七、结语
通过上述步骤,您已经在 VMware 虚拟机中成功下载并安装了 Docker。此时,您可以开始在虚拟机中创建和管理容器,进一步探索 Docker 的强大功能。注意,在实际使用中,确保您的虚拟机配置足够运行 Docker 容器,同时及时更新系统和 Docker 版本以获得最新的功能和安全性改进。
通过在 VMware 虚拟机中下载 Docker,您可以在不影响主机系统的情况下安全、灵活地测试和部署容器化应用,这对开发人员和运维人员来说都是极为有益的技能。


还没有评论,来说两句吧...