在使用VMware虚拟机时,为了提升虚拟机的性能和用户体验,安装VMware Tools是一个必不可少的步骤。VMware Tools是一组实用工具,能够提供优化显示性能、增强鼠标控制、启用剪贴板共享、文件拖放功能等多项改进。以下是详细的教程,指导如何下载并安装VMware Tools。
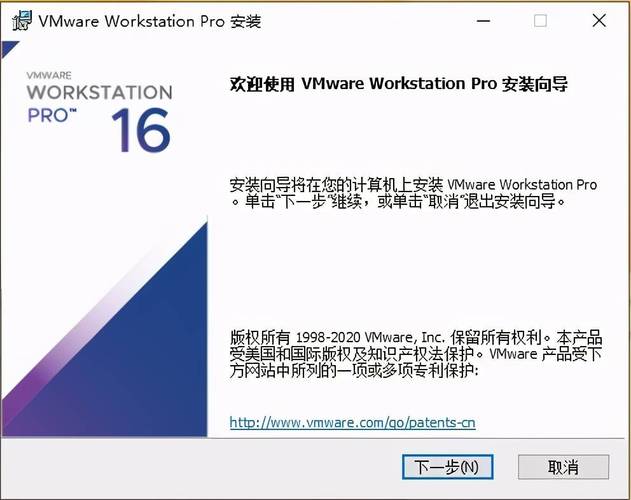
一、确认虚拟机状态
在开始之前,确保你的虚拟机已经启动并运行在一个受支持的操作系统上。VMware Tools支持多种操作系统,包括Windows、Linux和macOS。如果虚拟机没有启动,你将无法安装VMware Tools。
二、下载VMware Tools
自动下载: 在大多数情况下,你可以通过VMware虚拟机界面直接下载和安装VMware Tools。在VMware Workstation或VMware vSphere客户端中,选择需要安装Tools的虚拟机。然后,在虚拟机菜单栏中,点击“VM”选项,接着选择“Install VMware Tools”或“Reinstall VMware Tools”。
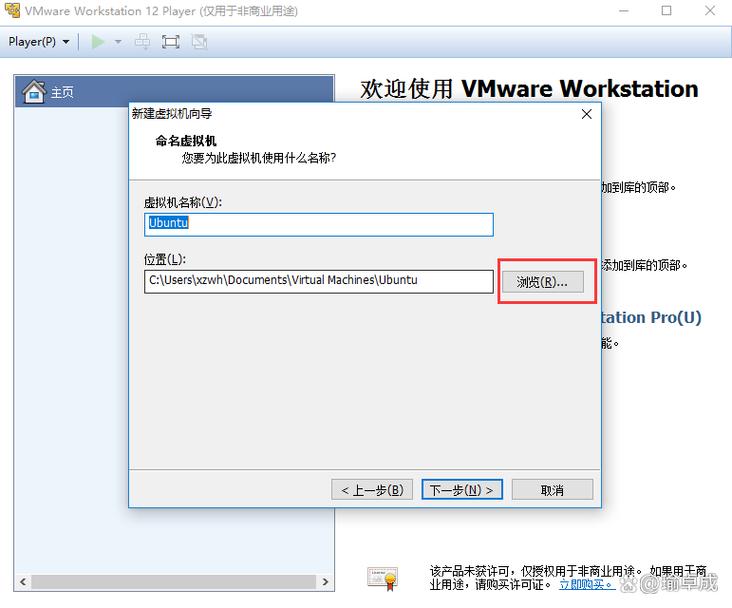 (图片来源网络,侵删)
(图片来源网络,侵删)此操作将自动挂载VMware Tools的ISO镜像文件到虚拟机的光驱中。对于Windows系统,光驱中通常会出现一个带有安装向导的弹窗;而在Linux系统中,你可能需要手动挂载ISO文件。
手动下载:
如果自动下载失败,你可以手动下载VMware Tools。访问VMware官方网站,进入“产品”页面,找到与虚拟机版本对应的VMware Tools版本,然后下载ISO文件。下载完成后,将其手动挂载到虚拟机中。对于手动挂载,使用以下命令:
sudo mount /dev/cdrom /mnt/cdrom
然后,进入挂载目录执行安装程序。
三、安装VMware Tools
Windows系统:
在Windows中,挂载ISO后会自动弹出一个安装向导。只需按照向导步骤点击“下一步”,直至完成安装。安装完成后,需要重启虚拟机以使更改生效。Linux系统: 对于Linux系统,安装过程稍微复杂一些。解压安装包:
tar -zxvf /mnt/cdrom/VMwareTools-*.tar.gz -C /tmp
然后,进入解压目录,执行安装脚本:
sudo ./vmware-install.pl
按提示选择默认选项,直到安装完成。
四、验证安装
安装完成后,可以通过虚拟机的设置或系统信息确认VMware Tools是否正确安装。例如,在Windows中,你可以通过“控制面板”->“程序和功能”查看是否有VMware Tools的条目。在Linux中,你可以通过命令vmware-toolbox-cmd -v查看版本号。
结语
通过以上步骤,你应该已经成功下载并安装了VMware Tools。安装VMware Tools后,虚拟机的性能和功能将显著提高,无论是显示分辨率的调整,还是鼠标控制的流畅度,都将得到大幅改善。因此,掌握如何下载和安装VMware Tools是每一位VMware用户的必修课。


