VMware虚拟机中下载和安装VSFTPD的详细教程
在VMware虚拟机中配置VSFTPD(Very Secure FTP Daemon)是非常常见的需求,特别是在设置安全、高效的FTP服务器时。本文将详细介绍如何在VMware虚拟机中下载并安装VSFTPD,帮助您快速搭建FTP服务。

(图片来源网络,侵删)
环境准备
需要确保您的VMware虚拟机已经安装了Linux操作系统(例如CentOS、Ubuntu等)。在本文中,我们以Ubuntu为例进行说明。
1. 更新系统软件包
在开始下载VSFTPD之前,建议先更新系统软件包以确保获得最新的依赖库。打开终端并输入以下命令:
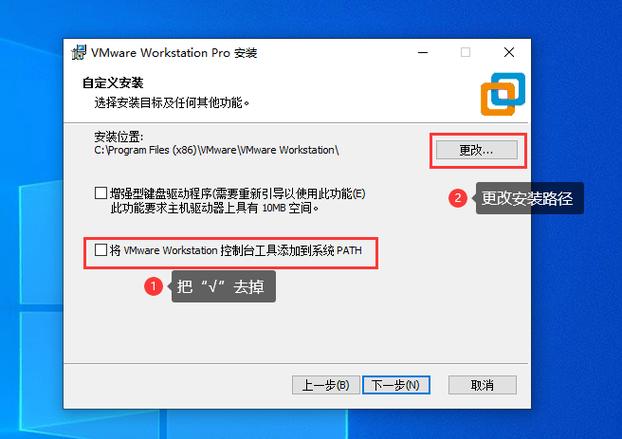
(图片来源网络,侵删)
sudo apt-get update
sudo apt-get upgrade -y
该步骤确保您的虚拟机环境中所有软件包都是最新的,从而避免在后续安装VSFTPD时遇到依赖问题。
2. 下载并安装VSFTPD
更新完成后,您可以通过APT包管理器直接下载并安装VSFTPD。执行以下命令:
sudo apt-get install vsftpd -y
此命令会自动从Ubuntu的官方源中下载VSFTPD,并在您的VMware虚拟机中安装。
3. 配置VSFTPD
安装完成后,VSFTPD的默认配置文件位于/etc/vsftpd.conf。您可以使用文本编辑器对其进行编辑:
sudo nano /etc/vsftpd.conf
在配置文件中,您可以根据需求进行多项配置,例如:
- 启用匿名用户访问:找到
anonymous_enable=YES,如果不需要匿名访问可以将其设置为NO。 - 启用本地用户访问:确保
local_enable=YES处于启用状态。 - 启用上传功能:将
write_enable=YES解注释以允许文件上传。
完成配置后,保存并退出编辑器。
4. 启动并测试VSFTPD服务
编辑完成后,需要重启VSFTPD服务使配置生效:
sudo systemctl restart vsftpd
可以使用以下命令检查服务状态,确保VSFTPD正常运行:
sudo systemctl status vsftpd
您可以通过FTP客户端(例如FileZilla)连接到您的VMware虚拟机,测试VSFTPD服务器的功能是否正常。
总结
通过以上步骤,您已经在VMware虚拟机中成功下载并安装了VSFTPD。您可以根据具体需求进一步配置FTP服务器,确保其安全性和功能性。本文详细介绍了如何在VMware虚拟机中下载VSFTPD、安装和配置它的步骤,希望对您有所帮助。
文章版权声明:除非注明,否则均为论主机评测网原创文章,转载或复制请以超链接形式并注明出处。


还没有评论,来说两句吧...