如何在Windows 10上安装虚拟机并运行Linux
在Windows 10系统上安装虚拟机以运行Linux系统是开发者和IT专业人员常见的操作,这能够提供一个安全的测试和开发环境。本文将详细介绍如何通过在Windows 10上使用虚拟机软件安装Linux系统。
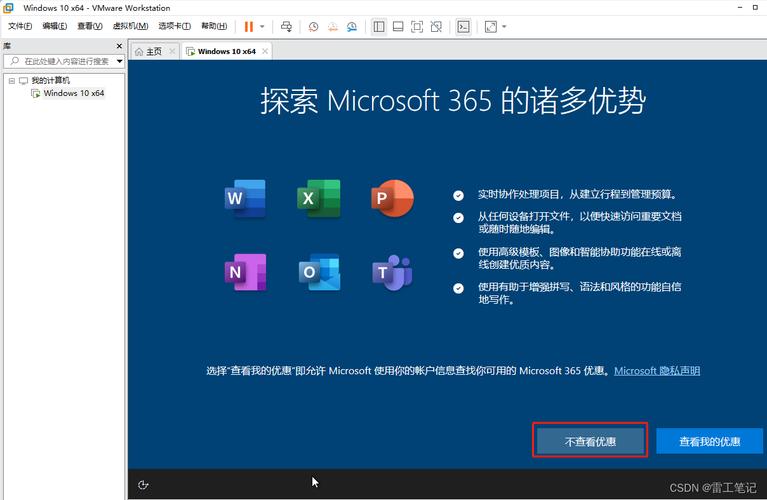
(图片来源网络,侵删)
步骤一:选择虚拟机软件
选择合适的虚拟机软件。最常用的虚拟机软件包括VMware Workstation和Oracle VirtualBox。两者都支持Windows 10,并能顺利运行各种Linux发行版。本文以VirtualBox为例,介绍如何在Windows 10上安装虚拟机并运行Linux。
步骤二:下载和安装VirtualBox
- 访问VirtualBox官网,下载适用于Windows的安装包。
- 双击下载的安装包,按照安装向导完成安装。安装过程中,建议选择默认设置,以确保所有必需的组件都能正确安装。
步骤三:下载Linux发行版镜像
在安装好VirtualBox后,您需要一个Linux发行版的ISO镜像文件。常用的Linux发行版包括Ubuntu、CentOS和Debian。以Ubuntu为例,您可以访问Ubuntu官网下载最新版的ISO镜像。

(图片来源网络,侵删)
步骤四:创建新的虚拟机
- 打开VirtualBox,点击“新建”按钮。
- 在弹出的窗口中,输入虚拟机的名称,并选择类型为“Linux”,版本根据您下载的Linux发行版进行选择(例如:Ubuntu 64-bit)。
- 分配虚拟机的内存大小。建议至少分配2GB内存,但具体根据主机配置而定。
- 创建虚拟硬盘文件。选择“VDI(VirtualBox磁盘映像)”作为硬盘类型,并选择“动态分配”以节省物理磁盘空间。为虚拟硬盘指定大小,一般至少需要20GB。
步骤五:安装Linux系统
- 返回到VirtualBox主界面,选中刚创建的虚拟机并点击“启动”。
- 在弹出的窗口中,选择之前下载的Linux ISO镜像文件作为启动盘。
- 启动后,进入Linux安装程序,按照提示完成Linux系统的安装。安装过程中,您可以选择安装类型、磁盘分区等。
步骤六:安装完成与配置
安装完成后,重启虚拟机,移除ISO镜像,进入Linux系统。建议安装虚拟机增强工具(Guest Additions)来提高虚拟机的性能和兼容性。
至此,您已经成功在Windows 10上通过VirtualBox安装并运行了Linux系统。这个虚拟化环境不仅能帮助您在不影响主机系统的情况下测试和使用Linux,还能方便地管理和备份虚拟机。
通过以上详细步骤,您可以轻松地在Windows 10上安装虚拟机并运行Linux系统,为您的开发和学习提供一个理想的环境。
文章版权声明:除非注明,否则均为论主机评测网原创文章,转载或复制请以超链接形式并注明出处。


