使用 Windows 10 自带虚拟机安装的详细教程
在 Windows 10 中,Microsoft 提供了一个名为 Hyper-V 的虚拟化技术,它允许用户创建和管理虚拟机(VM)。这篇文章将详细介绍如何使用 Win10 自带虚拟机安装操作系统的步骤,确保您能够顺利配置并运行虚拟环境。
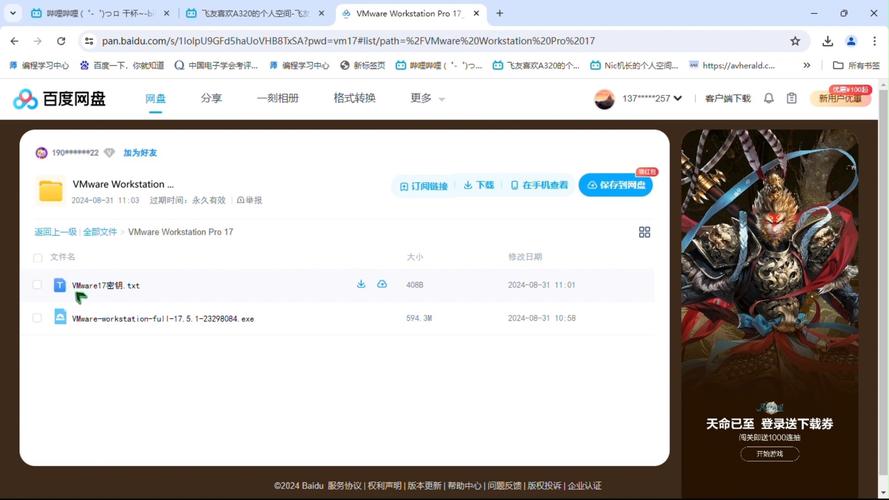
(图片来源网络,侵删)
一、启用 Hyper-V 功能
- 打开控制面板:按下
Win + S,搜索并打开“控制面板”。 - 进入程序和功能:点击“程序”,然后选择“启用或关闭 Windows 功能”。
- 启用 Hyper-V:在弹出的窗口中,勾选“Hyper-V”选项,确保选中 Hyper-V 管理工具和 Hyper-V 平台,然后点击“确定”。
- 重启计算机:安装完成后,系统会提示您重启计算机以应用更改。
二、创建虚拟机
- 打开 Hyper-V 管理器:按
Win + S,搜索并打开“Hyper-V 管理器”。 - 创建新虚拟机:
- 在 Hyper-V 管理器左侧的导航栏中,右键点击您的计算机名称,选择“新建”>“虚拟机”。
- 在新建虚拟机向导中,点击“下一步”,然后输入虚拟机名称并选择存储位置。
- 配置虚拟机设置:
- 指定生成:选择“第二代”,该选项适用于大多数现代操作系统。
- 分配内存:根据系统要求分配足够的内存(建议至少 2GB)。
- 配置网络:选择一个虚拟交换机,通常可以选择“默认交换机”。
- 连接虚拟硬盘:创建一个新的虚拟硬盘,指定大小(建议至少 20GB),并选择存储路径。
- 安装选项:选择“从引导安装介质(ISO 文件)安装操作系统”,然后选择您的 ISO 文件。
- 完成设置并启动虚拟机:点击“完成”,然后在 Hyper-V 管理器中选中刚创建的虚拟机,右键选择“连接”并启动虚拟机。
三、安装操作系统
- 启动虚拟机:虚拟机启动后,会自动引导到所选的 ISO 文件。
- 操作系统安装:按照操作系统安装向导的提示,完成系统安装。此过程与在物理计算机上安装操作系统基本相同。
四、配置和使用虚拟机
- 安装完操作系统:虚拟机将在安装完成后自动重启。
- 安装 Hyper-V 增强功能:为了更好地管理虚拟机资源和改善性能,建议安装 Hyper-V 增强功能。这通常包括驱动程序和优化工具。
通过以上步骤,您已经成功完成了使用 Win10 自带虚拟机安装操作系统的全过程。Hyper-V 提供了灵活且强大的虚拟化功能,是开发、测试及学习新系统的理想工具。无论是开发人员、IT 管理员,还是技术爱好者,Win10 自带虚拟机的强大功能都可以极大提升您的工作效率。
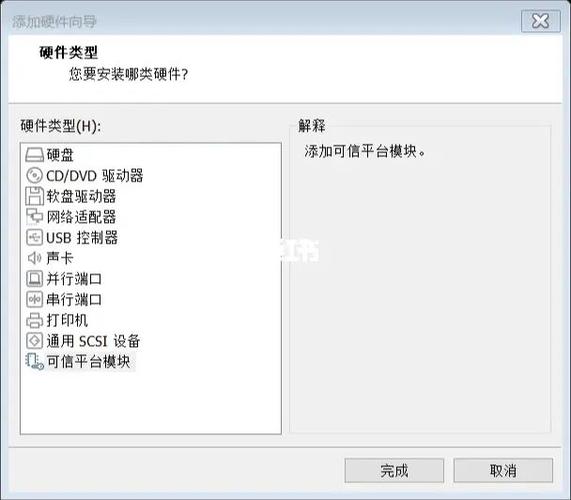
(图片来源网络,侵删)
文章版权声明:除非注明,否则均为论主机评测网原创文章,转载或复制请以超链接形式并注明出处。


