如何将本机的软件放进虚拟机的详细指南
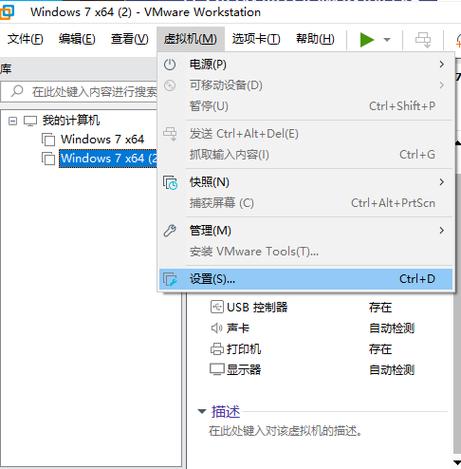
(图片来源网络,侵删)
虚拟化技术在现代计算中扮演着至关重要的角色,尤其是当我们需要在独立的环境中测试应用程序或运行不同的操作系统时。将本机的软件放进虚拟机是一项常见需求,无论是为了测试、开发,还是为了确保软件在隔离环境中的安全运行。本文将深入探讨如何将本机的软件放进虚拟机中。
1. 选择合适的虚拟机软件
在将本机的软件放进虚拟机之前,首先需要选择合适的虚拟机软件。目前常见的虚拟化软件包括:
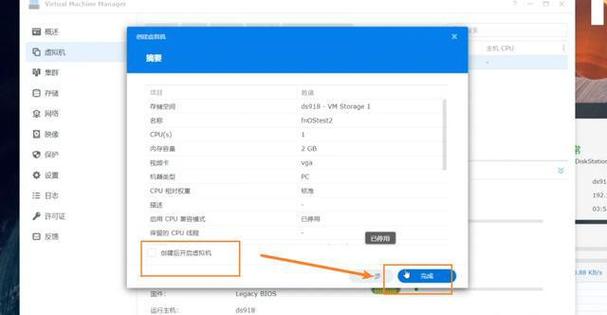
(图片来源网络,侵删)
- VMware Workstation:功能强大,适合需要高性能和丰富功能的用户。
- Oracle VM VirtualBox:开源且免费,适合个人用户和小型企业使用。
- Microsoft Hyper-V:适用于Windows专业版和企业版用户,深度集成于Windows系统中。
2. 创建虚拟机
一旦选定了虚拟化软件,下一步就是创建一个虚拟机。以VirtualBox为例,创建虚拟机的基本步骤如下:
- 打开VirtualBox并点击“新建”:输入虚拟机的名称,选择操作系统类型和版本。
- 分配内存和CPU:根据软件的需求,合理分配虚拟机的内存和CPU资源。
- 创建虚拟硬盘:选择“创建虚拟硬盘”,并根据需求选择虚拟硬盘类型(例如VDI、VMDK等)和大小。
3. 安装操作系统
虚拟机创建完成后,接下来需要安装操作系统。这通常通过ISO文件进行。具体步骤如下:
- 加载ISO文件:在虚拟机设置中,将下载好的操作系统ISO文件加载到光驱中。
- 启动虚拟机并安装操作系统:启动虚拟机后,会自动进入操作系统的安装界面,按照提示完成安装过程。
4. 将本机的软件放进虚拟机
安装好操作系统后,下一步就是将本机的软件放进虚拟机。这可以通过以下几种方式实现:
- 使用共享文件夹:大多数虚拟化软件支持在主机和虚拟机之间共享文件夹。以VirtualBox为例,步骤如下:
- 在VirtualBox中,选择虚拟机,点击“设置”。
- 进入“共享文件夹”选项,添加一个共享文件夹并设置访问权限。
- 启动虚拟机,进入操作系统后,通常在网络位置或特殊路径下可以访问到该共享文件夹,从而将本机的软件复制进去。
- 使用网络传输:如果主机和虚拟机在同一网络中,可以通过FTP、SFTP、SMB等方式传输文件。
- 直接拖放:部分虚拟化软件支持从主机直接拖放文件到虚拟机桌面或文件夹中,但需要安装增强工具(如VirtualBox Guest Additions)。
5. 安装和配置软件
将本机的软件成功传输到虚拟机后,最后一步就是在虚拟机中安装和配置该软件。根据软件的类型和需求,安装过程可能包括:
- 双击安装文件并按照提示完成安装。
- 手动配置环境变量或依赖关系。
- 根据需要,调整虚拟机的硬件配置,如增加内存或硬盘空间。
总结
将本机的软件放进虚拟机的过程涉及多个步骤,包括选择虚拟化软件、创建虚拟机、安装操作系统、传输软件以及最终的安装和配置。通过本文的详细指南,相信你已经掌握了如何将本机的软件放进虚拟机的技巧和方法。不论是为了测试、开发,还是为了安全性,这一过程都能够帮助你在一个隔离的环境中有效地运行所需的软件。
文章版权声明:除非注明,否则均为论主机评测网原创文章,转载或复制请以超链接形式并注明出处。


