如何将虚拟机系统语言改为中文:详尽教程
在使用虚拟机时,有时需要将操作系统的语言切换为中文,以便更好地使用本地化的软件和界面。本文将详细介绍如何在不同虚拟机环境中将系统语言更改为中文,包括在Windows和Linux系统中的具体操作步骤。
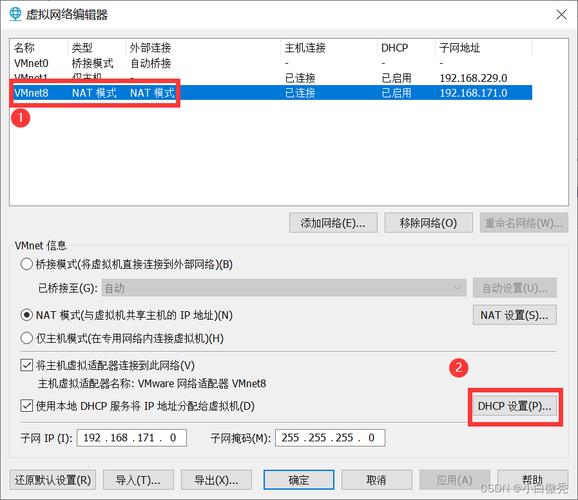
一、Windows虚拟机系统改为中文
进入系统设置: 在Windows虚拟机中,首先点击“开始”菜单,选择“设置”(Settings)。在设置窗口中,找到并点击“时间和语言”(Time & Language)。
添加中文语言包: 在左侧菜单中,选择“语言”(Language)。在“首选语言”部分,点击“添加语言”按钮。在弹出的语言列表中,输入“Chinese”或直接选择“中文(简体,中国)”或“中文(繁体,台湾)”等选项,点击“下一步”。
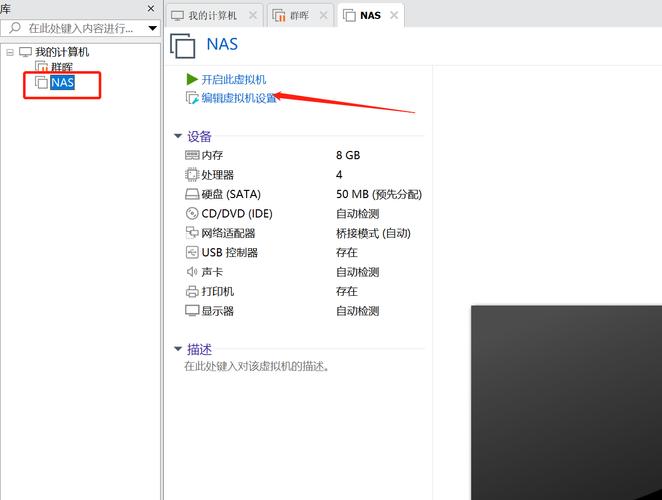 (图片来源网络,侵删)
(图片来源网络,侵删)安装语言包: 选择“安装语言包”并勾选“设置为Windows显示语言”,然后点击“安装”。安装完成后,系统可能会要求重新启动,以应用新的语言设置。
确认语言更改: 重启后,系统的显示语言应该已经更改为中文。如果部分应用程序未显示为中文,可以在“语言”设置中将“中文”移至首选语言列表的顶部,确保它是默认显示语言。
二、Linux虚拟机系统改为中文
在Linux虚拟机中,更改系统语言为中文的过程稍有不同,取决于使用的发行版。以下以Ubuntu为例进行说明:
- 更新语言包: 首先,确保系统已更新语言包。在终端中输入以下命令:
sudo apt-get update
sudo apt-get install language-pack-zh-hans
如果使用的是繁体中文,则命令为:
sudo apt-get install language-pack-zh-hant
- 更改系统语言: 安装语言包后,输入以下命令打开语言支持设置界面:
sudo dpkg-reconfigure locales
在弹出的界面中,选择“zhCN.UTF-8”作为默认语言。如果是繁体中文,则选择“zhTW.UTF-8”。
- 应用更改: 重新启动系统,或退出并重新登录。此时,系统界面将显示为中文。如果某些程序仍未更改语言,可手动调整应用程序的语言设置。
三、VMware/VirtualBox虚拟机环境中的注意事项
在VMware或VirtualBox中,确保已安装虚拟机增强工具(VMware Tools或Guest Additions),以便于虚拟机能够正确支持中文字符显示和输入。在更改语言设置后,可能需要调整键盘布局和时区,以匹配新的语言环境。
通过上述步骤,您可以轻松将虚拟机中的操作系统语言更改为中文。无论是Windows还是Linux,理解如何安装和配置语言包是关键,以确保系统能够顺利切换至中文界面并正常运行。


