一、Windows系统自带截图工具大全
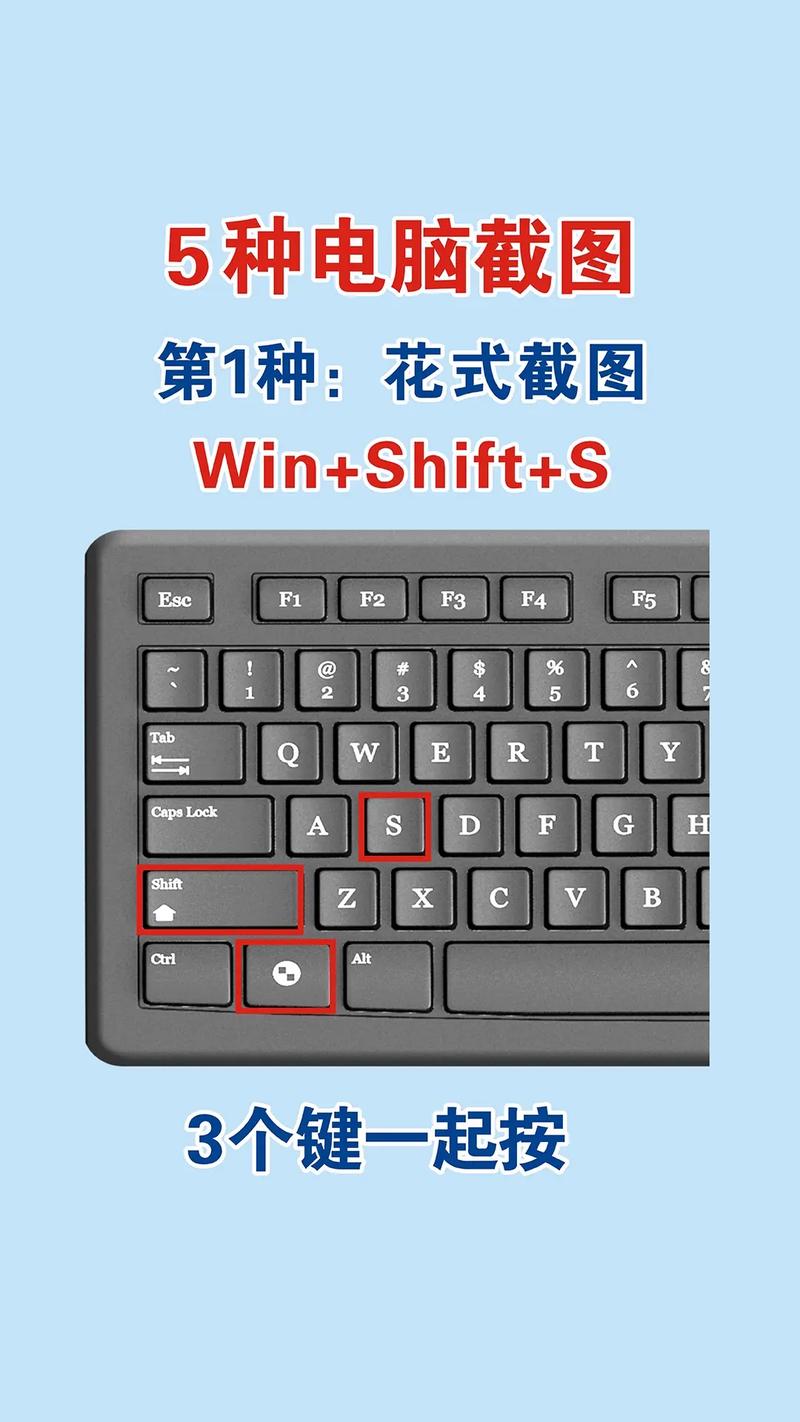
1. Print Screen键的三种进阶用法
按下键盘右上角的PrtScn键可截取整个屏幕至剪贴板,配合Ctrl+V即可粘贴到微信、Word等应用。若同时按下Win+PrtScn,系统会自动将截图保存到「图片/屏幕截图」文件夹,并伴有屏幕短暂变暗的动画反馈。针对多显示器用户,使用Alt+PrtScn可精准捕捉当前活动窗口,避免截取多余内容。
2. 区域截图的终极方案:Win+Shift+S
2018年随Windows 10更新推出的组合键,支持矩形框选、窗口捕获、全屏截图和自由形状四种模式。截取后屏幕右下方会弹出通知,点击即可进入Snip & Sketch编辑器,可添加箭头、马赛克、荧光笔等标注,还支持定时器设置延迟1-5秒截图。
二、专业工具拓展截图可能性
1. 经典工具Snipping Tool的隐藏技巧
虽然微软已用Snip & Sketch取代该工具,但Win+S搜索仍可调用。其优势在于支持「延迟截图」功能,特别适合捕捉右键菜单、下拉列表等需要触发的界面。设置3秒延迟后,用户可从容打开目标菜单,待倒计时结束自动完成截图。
2. Xbox Game Bar的游戏截图方案
游戏玩家按下Win+G唤出控制台,使用Win+Alt+PrtScn可截取游戏画面,文件默认存储在「视频/捕获」目录。该工具支持4K分辨率截图,并能录制最长2小时的游戏视频,是内容创作者的利器。
三、截图工作流优化实践
1. 云端同步与自动命名规则
在OneDrive设置中开启「屏幕截图自动保存」,所有截图会实时同步至云端。通过修改注册表HKEY_CURRENT_USER\SOFTWARE\Microsoft\Windows\CurrentVersion\Explorer,可自定义截图文件名格式,加入日期时间戳「SS_yyyyMMdd_HHmmss」。
2. 高效标注的快捷键组合
在Snip & Sketch编辑器中:
掌握这些Windows截图快捷键,用户可应对90%的截图需求。建议将常用组合键制作成桌面便签,初期强制记忆,两周后即可形成肌肉记忆。对于需要复杂标注的场景,可搭配ShareX等第三方工具,打造个性化截图工作流。
常见问题解答
Q1: 截取开始菜单时内容总是消失?
A1: 使用Win+Shift+S的「延迟截图」功能,设置3秒等待时间即可捕捉瞬态界面。
Q2: 截图文件占用空间过大怎么办?
A2: 在「设置-系统-存储」中配置存储感知,自动删除30天前的截图文件。
Q3: 如何快速将截图转为PDF?
A3: 截图粘贴到Word后,按F12另存为PDF格式,或安装Microsoft Print to PDF虚拟打印机直接转换。


